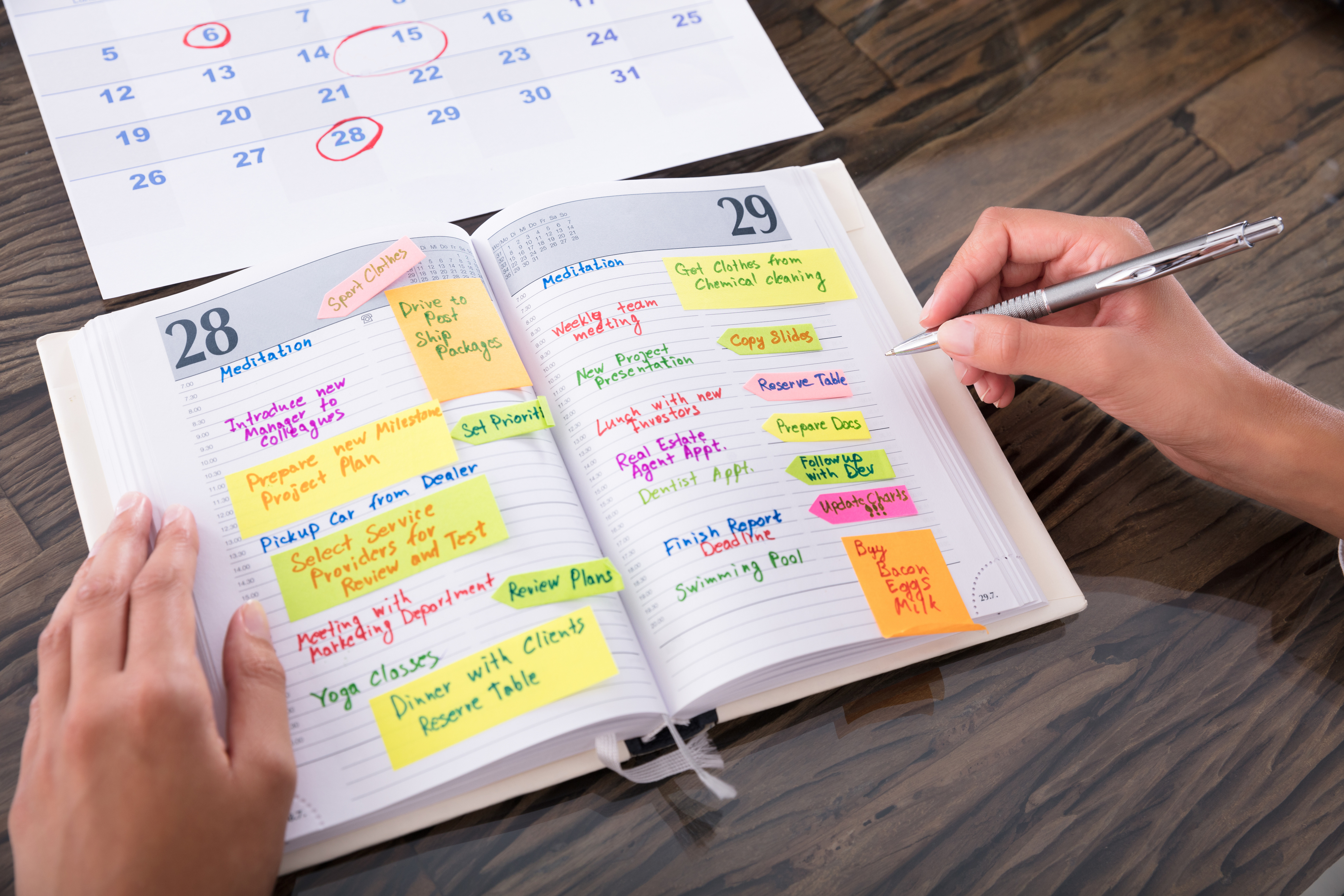Calendaring is a fundamental task for legal professionals, yet calendaring errors remain a leading cause of malpractice claims. Even if you have a good system in place for calculating and entering deadlines, mistakes can still happen if you don’t pay attention. Surprisingly or not, many attorneys and staff are not fully utilizing available features in their calendaring software that can help to avoid these mistakes. Manual entry of dates and times is just the beginning. In this blog post, I will focus on Microsoft Outlook, a popular calendaring option offering powerful functionality to enhance productivity and organization and lessen your chances of committing malpractice.
1. Pricing Tiers. For the desktop version, including email, calendar, and contacts, it is $159.99 for one PC or Mac. For the cloud option, Microsoft 365 allows access from any device connected to the internet. The business standard pricing ranges from $6 to $22/user/month. If you want the desktop option in addition to web access, pricing starts at $12.50/user/month.
2. Integrations. Outlook often integrates with other legal-specific applications, such as practice management software. If you are already using such software, use the integration feature. If you are not using practice management software or are considering switching to a new program, determine whether an Outlook integration is available. If yes, ensure that your Outlook calendar is fully integrated with your practice management software. This functionality allows for a range of features (depending on the program), such as case-specific information in your calendar entries or automatic billing of calendar entries.
3. Sharing. If you want to give calendar access to others at your firm, select Share in the top header. Enter the name and email address of the person(s); then you can allow them to view the details of your events or also edit your calendar. This feature is especially useful for coordinating meetings, events, and deadlines.
4. Displaying Availability. You can choose how you want your status to be shared with others. When you create an event, go to Options, click the Show As box, then select how you want it to be seen (Free, Working Elsewhere, Tentative, Busy, or Out of Office).
5. Scheduling Meetings. It can be difficult to find availability for meetings with your colleagues. Rather than sending an email with options for various dates and times and waiting for responses, use Outlook’s Scheduling Assistant. In a new meeting, add the Required attendees. Once you’ve identified a workable date and time, enter the Start and the End times, then click the Room Finder button at the end of the Location field. These rooms are set up by your Microsoft Exchange or Microsoft 365 administrator.
6. Scheduling Poll (fka Find Time). If you or your team are not comfortable scheduling meetings without confirmation of availability (even if attendees’ calendars indicate they’re all free), consider using the Scheduling Poll. This feature emails invitees with options for dates and times. The attendees then vote, their responses are automatically tallied, and you schedule the meeting based on the results of the poll.
7. Critical Information. Include as much relevant information in the calendar entry as possible; otherwise you may end up shuffling between programs searching for phone numbers, locations, or other pertinent details. For example, if you plan to call someone, either (1) specify in the meeting title that you will initiate the call and include the number, or (2) enter that information in the Location section and include any additional notes below that.
8. Templates. Instead of continually entering certain information manually, you can set up meetings more efficiently using templates. Create a Meeting with the selected person(s) for the desired date, time, and location, then go to My Templates and choose one. A pre-filled option includes things like ‘Do you want to meet for lunch this afternoon?’ This message will show up in the body of the meeting so the person simply accepts the invitation and it populates in their calendar, eliminating back-and-forth emails.
9. Replying to Emails with a Meeting. If you have agreed on a date and time to meet through email, reply with a calendar request instead of another email. Rather than clicking Reply to the last message, go to the Respond tab and click the Meeting button. This approach sets up the meeting as a calendar request and maintains the entire email chain in the notes for reference.
10. Moving Emails to Calendar. You can add events to your calendar automatically from your email. Either drag and drop the email onto the Calendar icon, or click on Reply with Meeting under the Respond tab.
11. Recurring Events. Set up recurring events, such as weekly team meetings or monthly client check-ins. Simply create a new event and click on Make Recurring. You can then choose from several options, including length of the event, frequency (e.g., daily, weekly, monthly, yearly), and the date range of recurrence.
12. Color Coding- Assign different colors to various types of calendar entries. For example, you can use one color for meetings, another for court appearances, and another for personal commitments.
13. Inserting Files. Invitees often need to review certain documents before or during a meeting. Rather than emailing them separately, you can attach files to the meeting invitation, so everything is located in one place. Create a new meeting, then click on Insert and Attach File.