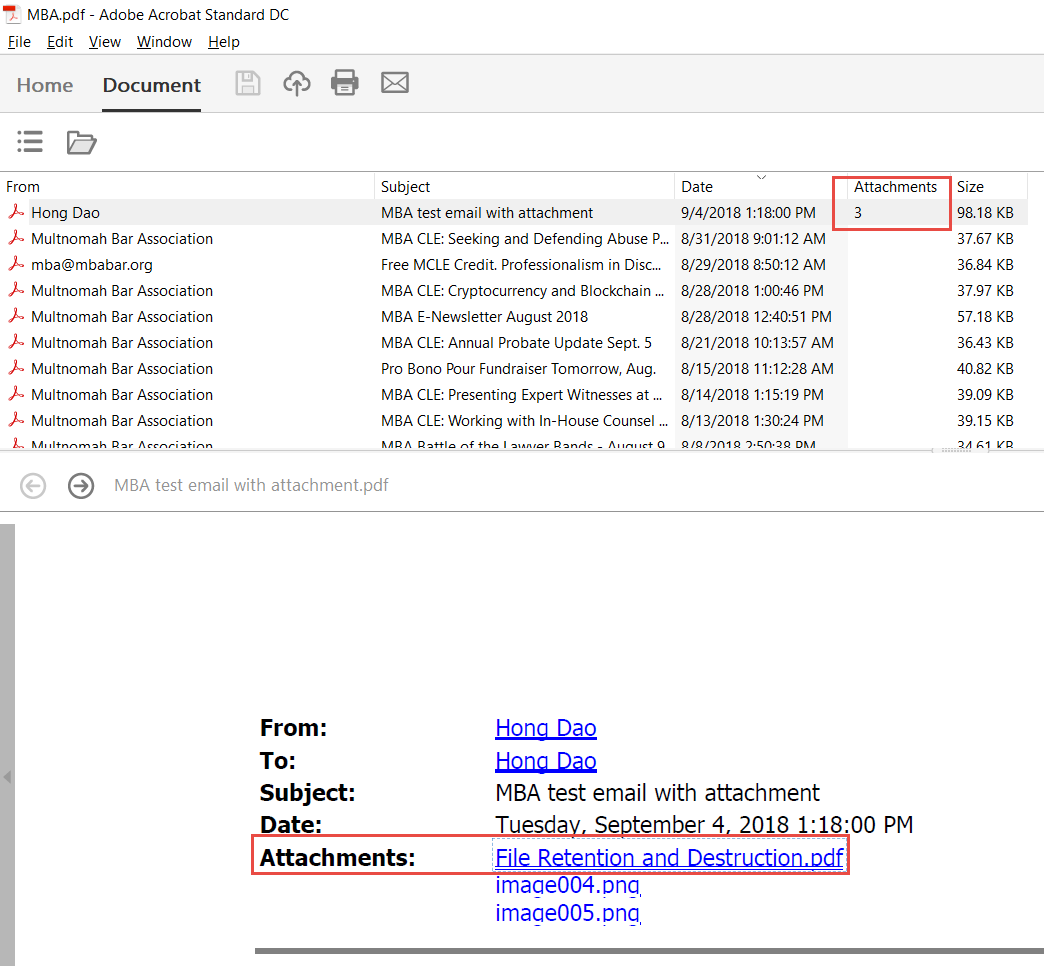If you are a lawyer using Gmail in your law practice and want or need to save your client emails, here is a tip to help you do this. It requires you to have Microsoft Outlook with Adobe Acrobat PDFMaker add-on. With these two programs, you can convert an Outlook email folder including all attachments into a single PDF document.
If you already have Adobe Acrobat Standard or Pro installed on your computer, then your Outlook should have a PDFMaker toolbar. But this PDFMaker toolbar is unavailable if you have Outlook 2007, 2010, or 2013 after you install Acrobat DC or Acrobat 2017 on your PC. If this is your situation, go to the Adobe website here for ways to enable the add-on.
Once you have Outlook and the PDFMaker add-on, then it’s just a matter of setting up. Some Gmail users do not use Outlook to manage their emails. If this is you, consider just using it for the purpose of saving client emails. If you haven’t already synced Gmail with Outlook, then follow the instructions below, which can also be found here at the Google website.
Sync Gmail to Outlook
Step 1: Check that IMAP is turned on-
Log onto your Gmail account on your computer.
-
In the top right of the screen, click on the Settings icon that looks like this
 .
. -
Click Settings.
-
Click the Forwarding and POP/IMAP tab.
-
In the IMAP Access section, select Enable IMAP.
-
Click Save Changes.
Step 2: Set up Outlook
-
In your Outlook application, click File. In the Info tab, click Add Account.
-
Select Manual set up or additional serve types and click Next.
-
Select Pop or IMAP and click Next.
-
Input the requested information, making sure you have the proper server information, which can be found here. Then click More Settings.
-
Click the Outgoing Server tab and check My outgoing server (SMTP) requires authentication and select Use same settings as my incoming mail server.
-
Then click the Advanced tab and input the correct port and type of encrypted connection for incoming server (IMAP: 993 SSL) and outgoing server (SMTP: 465 SSL) and click OK.
-
Click Next. Wait a few seconds for the system to send and receive a test email. When that is successful, click Close then Finish.
-
If the system is unsuccessful at connecting with Google, you may see a “Password incorrect” error pop up. This mean Outlook is being blocked from accessing your Gmail account due to security issues. You may need to change your Google account settings to allow less secure apps into your account. Do this by going to the Less secure apps section of your Google account and turning on Allow less secure apps.
-
Run the set-up again. It should be successful this time.
Save Emails in Outlook by Creating a Single PDF Document
If your client’s emails aren’t already organized in his/her individual folder, make sure you create a folder in Inbox for that client and move his/her emails to the folder. Once you’re ready to save the emails, do the following:-
Click the client folder with emails you want to save.
-
Click the Adobe PDF tab.
-
Click Selected Folders, then select Create New PDF.
-
Make sure the client folder is selected and click OK.
-
Save the PDF document to your computer.
-
Outlook will convert those emails to PDF, and this process may take a few minutes if you have many emails.
-
Once the conversion is completed, a PDF document like the example below will appear. It will list all the emails in the folder you just saved. The body of the email is displayed at the bottom of the list. If an email has attachments, those attachments will also be saved in that email. You can open the attachments by clicking on them.